
ภาพเก่าเกิดจากการถ่ายภาพด้วยกล้องฟิล์มและพิมพ์ภาพลงกระดาษ แม้เก็บรักษาภาพไว้อย่างดีในสมุดอัลบั้นภาพก็ไม่สามารถหยุดการเสื่อมของหมึก ทำให้สีภาพจางลงเรื่อย ๆ
หากยังคงเก็บภาพไว้บนกระดาษ ในที่สุดภาพจะจางหายไปหมด วิธีเก็บภาพเก่าให้อยู่ตลอดไปต้องแปลงจากภาพบนกระดาษเป็นภาพดิจิตอล โดนนำภาพไปสแกนด้วยสแกนเนอร์
ได้ภาพเป็นดิจิตอลแล้วนำไปตกแต่งด้วยโปรแกรมสำหรับแต่งภาพเช่น photoshop ภาพดิจิตอลจะเก็บได้ตลอดไปโดยสีไม่ซีด
นอกจากนี้ยังสามารถนำกลับไปพิมพ์ลงกระดาษ ได้เป็นภาพที่สีสดใส ดูดี เหมือนภาพที่ถ่ายใหม่
การแต่งภาพเก่าให้สีสดใสเหมือนเป็นภาพใหม่ จำเป็นต้องมีความรู้พื้นฐานเกี่ยวกับแสงสี ภาพที่แต่งจะออกมาสวยเนียนต้องอาศัยทักษะและเทคนิคการใช้โปรแกรมแต่งภาพซึ่งต้องใช้เวลาฝึก
บทความนี้นำเสนอวิธีแต่งภาพง่ายๆ สำหรับบุคคลทั่วไปที่ไม่มีความรู้เรื่องแสงสีและไม่มีทักษะการใช้โปรแกรมแต่งภาพ เพื่อนำไปแต่งภาพเก่าให้ดูเป็นภาพใหม่ แม้จะไม่ได้ภาพสวยเนียนอย่างมืออาชีพ
แต่ก็ได้ภาพที่ดูดีขึ้น ทำให้ได้ภาพเก่าที่ทรงคุณค่าเหล่านั้นกลับมา
|
| |
ภาพเก่าสีอมแดงซีดจาง
 | |
สามารถแต่งสีให้สดใสกลายเป็นภาพใหม่
 |
ขั้นตอนการแต่งภาพเก่าให้กลายเป็นภาพใหม่
ขั้นที่ 1 เลือกภาพที่ต้องการนำมาแต่ง
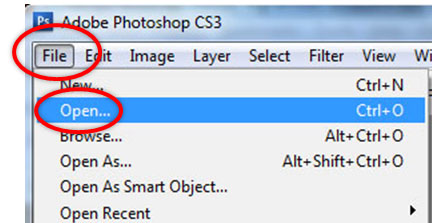 | |
เรียกโปรแกรม Photoshop ขึ้นมาทำงาน
แล้วคลิกคำสั่ง File และ Open
จากนั้นเลือกภาพที่ต้องการนำมาแต่ง
|
บทความนี้อธิบายการใช้คำสั่ง Level และ คำสั่ง Color
สำหรับมือใหม่ ขอแนะนำให้เริ่มที่คำสั่ง Auto Level ในโปรแกรม photoshop
คำสั่ง Auto Level เป็นคำสั่งให้ photoshop ปรับแสงสีให้โดยอัตโนมัติ
เรียกใช้คำสั่ง Auto Level โดยเลือกคำสั่ง
Image (หมายเลข 1)  Adjustment (หมายเลข 2) Adjustment (หมายเลข 2)  Auto Levels (หมายเลข 3) Auto Levels (หมายเลข 3)
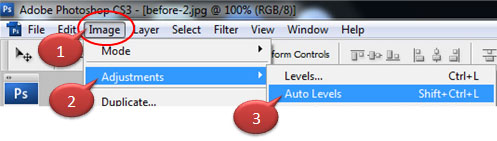
เปรียบเทียบภาพเก่าก่อนใช้คำสั่ง Auto Levles และ หลังใช้ คำสั่ง Auto Levles

ภาพเก่าสีซีด(ก่อนใช้คำสั่ง Auto Levels) | |

หลังจากใช้คำสั่ง Auto Levels สีสดใสขึ้น |
ผลลัพธ์ที่ได้ดูดีขึ้น ถ้าพอใจกับผลลัพธ์ที่ได้ก็ save ภาพเก็บไว้แล้วจบการทำงานเพียงแค่นี้
คำสั่ง Auto Level อาจใช้ไม่ได้ผลกับบางภาพ ทั้งนี้ขึ้นกับแสงสีของแต่ละภาพ ถ้ายังไม่พอใจผลลัพธ์ที่ได้ และคิดว่าสามารถปรับภาพให้ดูดีขึ้นได้อีก ให้ปรับต่อเองโดยใช้คำสั่ง
Image (หมายเลข 4)  Adjustment (หมายเลข 5) Adjustment (หมายเลข 5)  Levels (หมายเลข 6) Levels (หมายเลข 6)
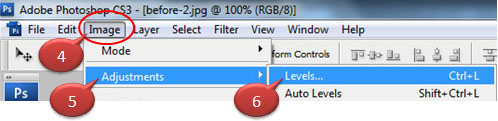
สามารถเลือกปรับทุกสีพร้อมกัน หรือเจาะจงปรับเฉพาะสีใดสีหนึ่งของแม่สี

เฉดสีต่างๆในภาพเกิดจากแม่สี 3 สี ได้แก่ แดง (Red) เขียว (Green) และ น้ำเงิน (Blue)
หมายเลข 7 เป็นการเลือกสีที่ต้องการปรับ
ถ้าเลือก RGB หมายถึงปรับทุกสีพร้อมกัน
ถ้าเลือก R หมายถึงปรับเฉพาะสีแดง (Red)
ถ้าเลือก G หมายถึงปรับเฉพาะสีเขียว (Green)
ถ้าเลือก B หมายถึงปรับเฉพาะสีน้ำเงิน (Blue)
หมายเลข 8, 9, 10 เป็นการเลือกบริเวณที่ต้องการปรับแสงสี

หมายเลข 8 เป็นการปรับบริเวณที่มืดที่สุดของภาพ เช่นบริเวณหมายเลข 11
เลื่อนแถบสามเหลี่ยมที่หมายเลข 8 ไปทางขวาหรือซ้ายเพื่อปรับระดับแสงสี
หมายเลข 9 เป็นการปรับบริเวณที่สว่างปานกลางของภาพ เช่นบริเวณหมายเลข 12
เลื่อนแถบสามเหลี่ยมที่หมายเลข 9 ไปทางขวาหรือซ้ายเพื่อปรับระดับแสงสี
หมายเลข 10 เป็นการปรับบริเวณที่สว่างที่สุดของภาพ เช่นบริเวณหมายเลข 13
เลื่อนแถบสามเหลี่ยมที่หมายเลข 10 ไปทางขวาหรือซ้ายเพื่อปรับระดับแสงสี
นอกจากปรับระดับแสงสีแล้ว ยังสามารถปรับเพิ่ม/ลดสัดส่วนของแม่สีที่เป็นคู่สีตรงข้ามกัน ด้วยคำสั่ง
Image (หมายเลข 14)  Adjustment (หมายเลข 15) Adjustment (หมายเลข 15)  Auto Color (หมายเลข 16) Auto Color (หมายเลข 16)

คำสั่ง Auto Color เป็นการปรับให้โดยอัตโนมัติ ถ้าไม่ถูกใจ สามารถปรับเองได้โดยใช้คำสั่ง
Image (หมายเลข 17)  Adjustment (หมายเลข 18) Adjustment (หมายเลข 18)  Color Balance (หมายเลข 19) Color Balance (หมายเลข 19)
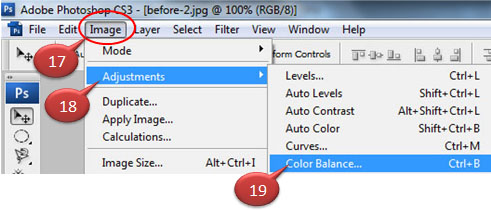
จากนั้นเลือกแม่สีที่ต้องการเพิ่ม/ลด
หมายเลข 20 เพิ่ม/ลดสีแดง
หมายเลข 21 เพิ่ม/ลดสีเขียว
หมายเลข 22 เพิ่ม/ลดสีน้ำเงิน
โดยเลื่อนแถบไปทางซ้ายหรือขวา
สามารถเลือกบริเวณของภาพที่ต้องการปรับ โดยเลือกปรับ
บริเวณที่มืดที่สุด (หมายเลข 23)
บริเวณที่สว่างปานกลาง (หมายเลข 24)
บริเวณที่สว่างที่สุด (หมายเลข 25)
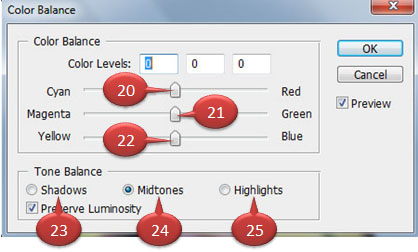
การปรับแสงสี ไม่มีกฏตายตัวว่าควรปรับเท่าใด ขึ้นกับความพอใจของคุณ ในทางปฏิบัติให้คุณลองปรับโดยใช้คำสั่งต่าง ๆ ที่แนะนำในบทความนี้ ถ้าปรับแล้วคุณพอใจก็ save เก็บไว้
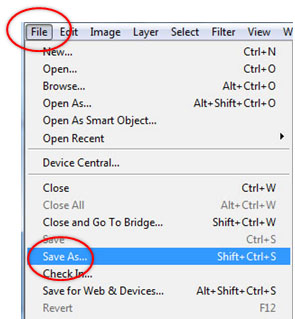 | |
คลิกคำสั่ง File และ Save as
จากนั้นตั้งชื่อภาพ (file name) และเลือกประเภทของภาพ (file type)
โดยทั่วไปเลือกประเภท JPEG
ควรตั้งชื่อภาพ (file name) ที่ save ให้ต่างจากชื่อภาพต้นฉบับ
เพื่อไม่ให้ save ทับภาพต้นฉบับ
เลือกคุณภาพของภาพ (Quality) เป็น High
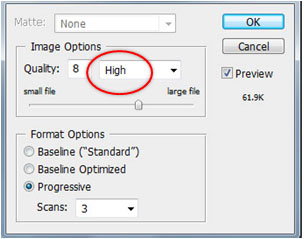
|
|
...คลิกที่นี่เพื่อดูวิธีแต่งภาพเพื่อลบส่วนเกินออกจากภาพถ่าย...
| | จำนวนผู้ชม 37,050 | จำนวนผู้ลงคะแนน 0 | คะแนนเฉลี่ย |
สงวนลิขสิทธิ์ตามกฏหมาย 2558-2568 Copyright (C) All rights reserved.
|

