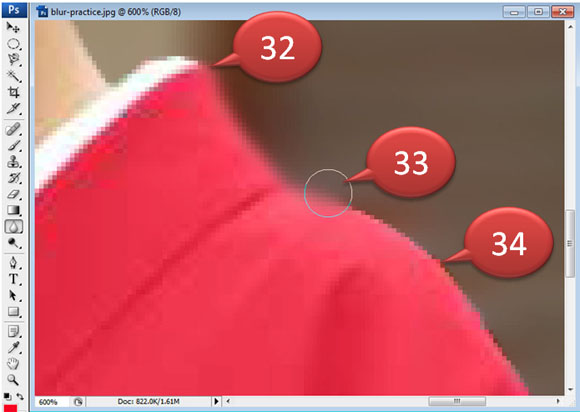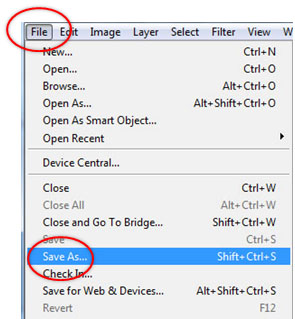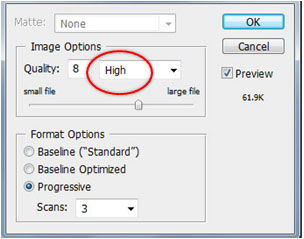ก่อนแต่งพื้นหลังของภาพให้เบลอ
 | |
หลังแต่งพื้นหลังของภาพให้เบลอ
 |
ถ้าวัตถุหรือคนมีสืใกล้เคียงกับสีพื้นหลังจะทำให้วัตถุหรือคนในภาพไม่เด่น เพราะจมไปกับฉากหลัง จากภาพบนด้านซ้าย ก่อนแต่งพื้นหลังให้เบลอ จะเห็นว่าภาพคนไม่โดดเด่น
โดยเฉพาะผู้ชาย เนื่องจากสีเสื้อ(ฉากหน้า)และสีกระเบี้องหลังคา(ฉากหลัง)เป็นสีเทาเหมือนกัน สีผิว(ฉากหน้า)และสีไม้(ฉากหลัง)เป็นสีน้ำตาลที่มีโทนสีใกล้เคียงกัน
สำหรับชุดกิโมโนสีแดงตัดกับสีพื้นหลัง จึงทำให้ชุดกิโมโนดูโดดเด่น เทคนิคการเลือกสีเครื่องแต่งกายให้ตัดกับสีพื้นหลังเพื่อเน้นคนหรือวัตถุในภาพให้เด่นนั้น
นำไปใช้ได้ค่อนข้างจำกัดในชีวิตจริง เพระผู้คนทั่วไปไม่ได้พิถีพิถันในการเลือกสีเครื่องแต่งกายโดยคำนึงถึงสีพื้นหลังในการถ่ายภาพ
ในชีวิตจริงการเลือกเสื้อผ้าเป็นการแต่งกายให้เหมาะสมในแต่ละโอกาส และการถ่ายภาพเป็นการถ่ายจากสถานที่จริง ไม่ใช่การจัดฉากในห้องถ่ายภาพ
สีพื้นหลังจึงเป็นสีธรรมชาติตามสภาพแวดล้อมในแต่ละสถานที่ ซึ่งผู้ถ่ายภาพไม่รู้ล่วงหน้าว่าพื้นหลังของภาพเป็นโทนสีอะไร โดยเฉพาะการไปเที่ยวในสถานที่ที่ไม่เคยไป
การทำพื้นหลังของภาพให้เบลอเป็นเทคนิคการเน้นคนหรือวัตถุในภาพให้เด่นที่ใช้ได้เสมอไม่ว่าสีของคนหรือวัตถุจะกลืนกับสีพื้นหรือตัดกับสีพื้น การทำพื้นหลังของภาพให้เบลอมี 2 วิธี
วิธีที่ 1 ใช้กล้องถ่ายภาพ
การถ่ายภาพให้พื้นหลังเบลอนั้นจำเป็นต้องใช้คุณสมบัติบางอย่างของกล้องถ่ายภาพ ซึ่งคุณสมบัตินี้ไม่ได้มีในกล้องถ่ายภาพหรือโทรศัพท์มือถือทุกรุ่น แต่มีอยู่ในกล้องถ่ายภาพหรือ
โทรศัพท์มือถือรุ่นที่ราคาค่อนข้างแพง การถ่ายภาพให้พื้นหลังเบลอจึงถูกจำกัดด้วยอุปกรณ์ถ่ายภาพ ปัจจุบันอุปกรณ์ถ่ายภาพมีการแข่งขันสูงจึงมีความเป็นไปได้ที่ในอนาคตคุณสมบัตินี้จะ
มีในกล้องถ่ายภาพหรือโทรศัพท์มือถือทั่วไปที่ราคาไม่แพง
วิธีที่ 2 แต่งภาพให้พื้นหลังเบลอโดยใช้ Software
Software ทางด้านกราฟฟิคหลายตัวมีเครื่องมือสำหรับแต่งภาพให้พื้นหลังเบลอ บทความนี้นำเสนอวิธีการแต่งภาพให้พื้นหลังเบลอเพื่อเน้นคนหรือวัตถุในภาพให้เด่น โดยใช้ Photoshop
| |
ขั้นตอนการแต่งพื้นหลังของภาพให้เบลอ
ขั้นที่ 1 เลือกภาพที่ต้องการนำมาแต่ง
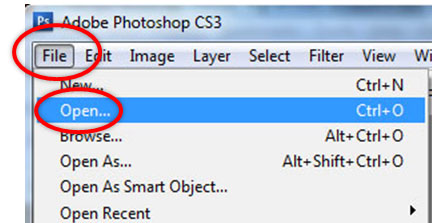 | |
เรียกโปรแกรม Photoshop ขึ้นมาทำงาน
แล้วคลิกคำสั่ง File และ Open
จากนั้นเลือกภาพที่ต้องการนำมาแต่ง
|
ขั้นที่ 2 เลือกคนหรือวัตถุที่ต้องการเน้นให้เด่น
ให้มองหาสัญลักษณ์รูปเชื่อก  (lasso) ในแถบเมนูของเครื่องมือ (lasso) ในแถบเมนูของเครื่องมือ
คลิกที่รูปเชือกเพื่อเข้า เมนูของ lasso (หมายเลข 1)
เลือก Magnetic Lasso Tool  (หมายเลข 2) (หมายเลข 2)
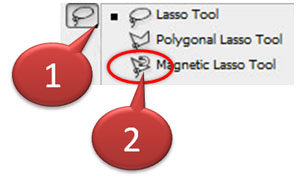
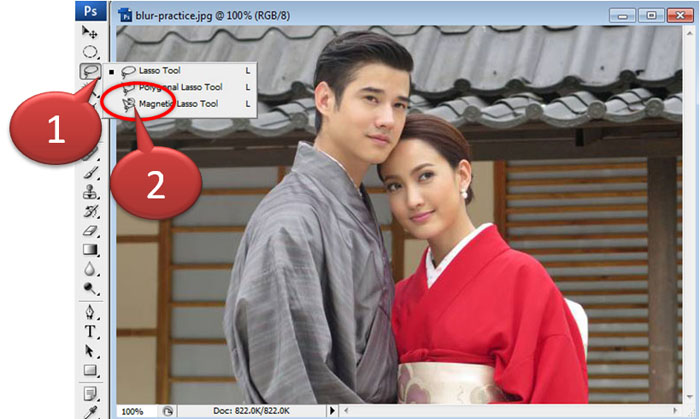
ใช้  Magnetic Lasso Tool ลากเส้นประล้อมคนหรือวัตถุที่ต้องการเน้นให้เด่น Magnetic Lasso Tool ลากเส้นประล้อมคนหรือวัตถุที่ต้องการเน้นให้เด่น
โดยคลิกเมาส์ที่จุดเริ่มต้น (หมายเลข 3) แล้วคลิกไปตามขอบของคนหรือวัตถุ
(หมายเลข 4, 5, 6, 7, 8, 9 และ 10 ตามลำดับ)
จนกระทั่งวนกลับมาหาจุดเริ่มต้น
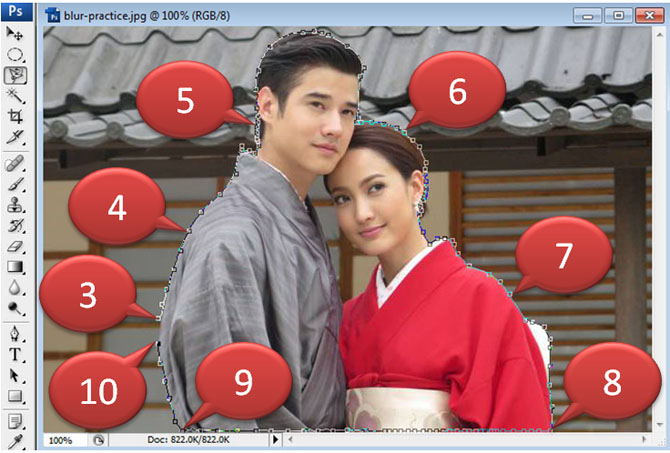
เทคนิคเพิ่มเติม
ถ้าเส้นประไม่วิ่งออกนอกขอบขณะลากเม้าส์ไปตามขอบ สามารถทิ้งระยะห่างระหว่างจุดคลิกแต่ละจุดให้ห่างมากขึ้น ถ้าเส้นประวิ่งออกนอกขอบ ให้กดแป้น Delete ที่ keyboard เพื่อลบเส้นประที่อยู่นอกขอบ
แล้วคลิกใหม่โดยเว้นระยะห่างระหว่างจุดคลิกแต่ละจุดให้น้อยลง
เมื่อคลิกวนกลับมาใกล้จุดเริ่มต้น (หมายเลข 10)
ให้เคาะแป้น Enter ที่ keyboard เพื่อลากเส้นประจากจุดสุดท้ายไปหาจุดแรกโดยอัตโนมัติ
(ลากเส้นประจากจุดหมายเลข 10 ไปยังจุดหมายเลข 3 โดยอัตโนมัติ)
เมื่อลากเส้นประล้อมสำเร็จ จะเห็นจุดไข่ปลาเคลื่อนที่รอบคนหรือวัตถุที่ล้อมไว้

พื้นที่บริเวณที่วงสีเขียวไว้เป็นพื้นที่ของฉากหลังซึ่งต้องตัดออก
เพราะไม่ใช่พื้นที่ของคนหรือวัตถุที่ต้องการเน้นให้เด่น
คลิกคำสั่ง  (หมายเลข 11) เพื่อล้อมพื้นที่ที่ต้องการตัดออก (หมายเลข 11) เพื่อล้อมพื้นที่ที่ต้องการตัดออก
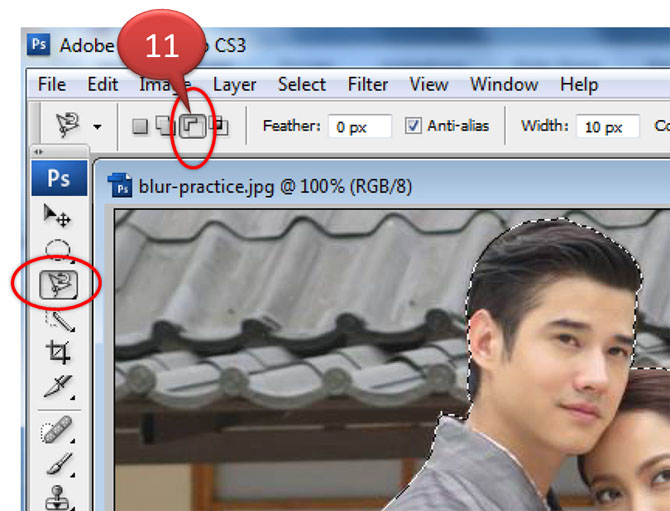
สร้างเส้นประล้อมพี้นที่ที่ต้องการตัดออก โดยเลือกจุดเริ่มต้น (หมายเลข 12)
แล้วคลิกไล่ไปตามขอบจนวนกลับมาที่จุดเริ่มต้น (หมายเลข 13, 14, 15 ตามลำดับ)
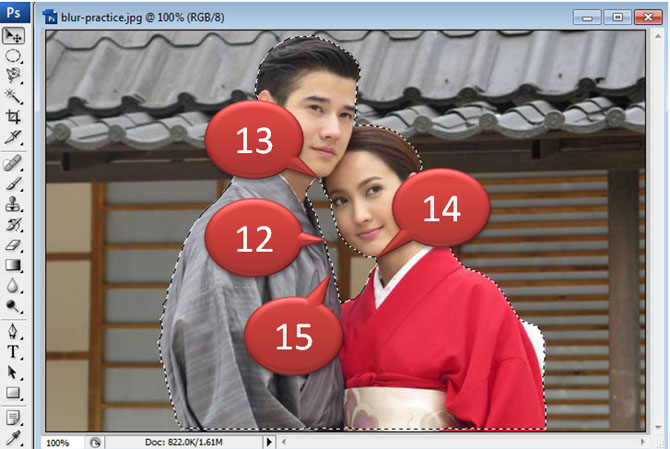
การสร้างเส้นประล้อมวัตถุที่เลือกต้องใช้เวลาพอสมควร เมื่อสร้างเสร็จจึงควร save เส้นประที่สร้างไว้
คลิกคำสั่ง Save (หมายเลข 16) และ Save Selection (หมายเลข 17) ตามลำดับ
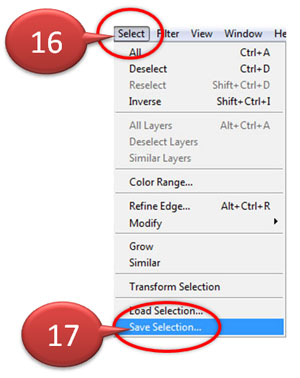 | |
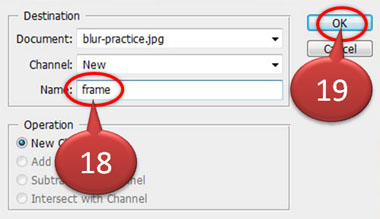
จากนั้นตั้งชื่อว่า frame (หมายเลข 18)
แล้ว คลิก OK (หมายเลข 19)
|
ถ้าต้องการนำเส้นประที่ save ไว้กลับมา ให้ใช้คำสั่ง Select และ Load Selection ตามลำดับ
ขั้นที่ 3 เลือกพื้นหลังของภาพ (Background)
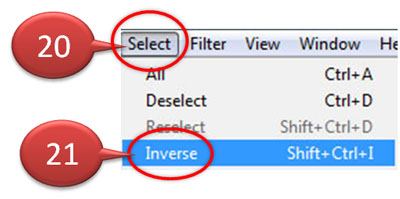 | |
สลับสิ่งที่เลือกโดยใช้คำสั่ง
Select (หมายเลข 20)
และ Inverse (หมายเลข 21)
|
การใช้คำสั่ง Inverse ทำให้ได้พื้นที่ที่อยู่ตรงข้ามกับพื้นที่ที่เลือก
เดิมล้อมเส้นประรอบคน เพื่อเลือกพี้นที่ที่เป็นรูปคน การใช้คำสั่ง Inverse ทำให้ได้พื้นที่ที่อยู่ตรงข้ามกับรูปคน
คือพื้นที่ที่เป็นพื้นหลังของภาพ (Background)
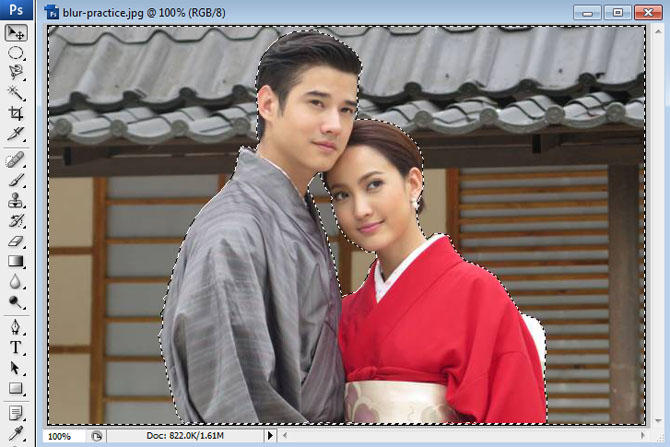
ขั้นที่ 4 แต่งพื้นหลังของภาพ (Background) ให้เบลอ
ใช้คำสั่ง Filter (หมายเลข 22) Blur (หมายเลข 23) และ Len Blur (หมายเลข 24) ตามลำดับ
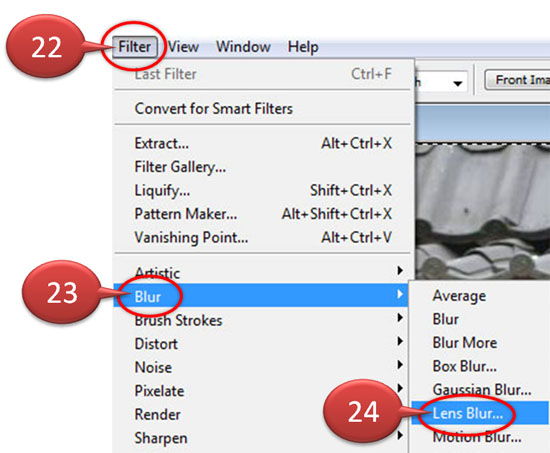
 | |
สามารถกำหนดคุณสมบัติต่าง ๆ ของการเบลอ
เช่นกำหนดให้เบลอมากหรือน้อยโดยปรับค่า radius
|

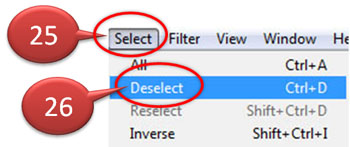 | |
นำเส้นประออกโดย
ใช้คำสั่ง Select (หมายเลข 25)
และ Deselect (หมายเลข 26) ตามลำดับ
|
ถ้าต้องการนำเส้นประกลับมาใช้งานใหม่ ให้ load จากที่ save ไว้ที่ frame โดยใช้คำสั่ง
Select และ Load Selection ตามลำดับ
ขั้นที่ 5 ลบความคมของขอบภาพ
ถ้าพื้นหลังเบลอมากจะทำให้ขอบภาพคมเกินไป หรือในกรณีที่ลากเส้นประไม่เรียบ ทำให้ขอบภาพเว้าๆแหว่งๆ ภาพดูไม่เป็นธรรมชาติ
ปัญหานี้แก้ได้โดยทำขอบภาพให้เบลอเพื่อให้กลืนกับพื้นหลังซึ่งเบลออยู่แล้ว ด้วย  Blur Tool Blur Tool
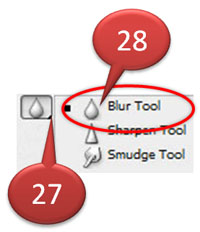 | |
คลิกที่  (หมายเลข 27) เพื่อเข้าเมนู (หมายเลข 27) เพื่อเข้าเมนู
แล้วเลือกคำสั่ง Blur Tool (หมายเลข 28) จากเมนู
|
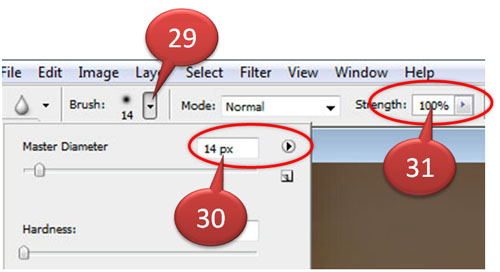 | |
Blur Tool เป็นรูปวงกลม สามารถกำหนดขนาดของวงกลม (หมายเลข 29 และ 30)
และกำหนดระดับเปอร์เซ็นต์ของการเบลอ (หมายเลข 31)
|
นำ รูปวงกลมของ Blur Tool ลูบไปตามขอบภาพ เพื่อทำให้ขอบภาพเบลอ
สามารถขยายภาพ (Zoom In) เพื่อให้เห็นขอบภาพชัดเจน โดยคลิกที่  แล้วเลือก แล้วเลือก
 เพื่อขยายภาพ เมื่อทำงานเสร็จให้คลิก เพื่อขยายภาพ เมื่อทำงานเสร็จให้คลิก  เพื่อย่อภาพ หรือ เพื่อย่อภาพ หรือ
กดแป้น Ctrl+space bar แล้วคลิกเมาส์ที่รูปภาพ เพื่อ ขยายภาพ (Zoom In)
กดแป้น Alt+space bar แล้วคลิกเมาส์ที่รูปภาพ เพื่อ ย่อภาพ (Zoom Out)
|
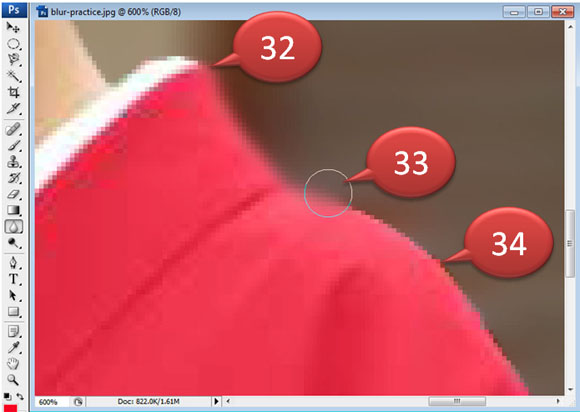 | |
หมายเลข 33 คือ Blur Tool
เริ่มลูบขอบภาพจากหมายเลข 32
ขอบภาพที่อยู่ระหว่างหมายเลข 32 และ 33
เป็นส่วนที่ถูกทำให้เบลอ
ขอบภาพที่หมายเลข 34 คือขอบภาพที่ยังไม่ถูกทำให้เบลอ
ให้สังเกตว่าขอบภาพที่เบลอ ทำให้ภาพกลืนกับฉากหลังดูเป็นธรรมชาติมากกว่า
|

ขั้นที่ 6 Save ภาพที่แต่งเสร็จแล้ว
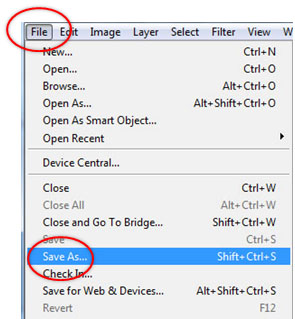 | |
คลิกคำสั่ง File และ Save as
จากนั้นตั้งชื่อภาพ (file name) และเลือกประเภทของภาพ (file type)
โดยทั่วไปเลือกประเภท JPEG
ควรตั้งชื่อภาพ (file name) ที่ save ให้ต่างจากชื่อภาพต้นฉบับ
เพื่อไม่ให้ save ทับภาพต้นฉบับ
เลือกคุณภาพของภาพ (Quality) เป็น High
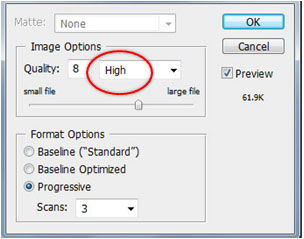
|
...คลิกที่นี่เพื่อดูวิธีแต่งภาพเก่าให้กลายเป็นภาพใหม่...
| | จำนวนผู้ชม 7,716 | จำนวนผู้ลงคะแนน 0 | คะแนนเฉลี่ย |
 | |
ติวคณิตศาสตร์เข้าม.1
สรุปเนื้อหาคณิตศาสตร์ แนะนำเทคนิคในการทำข้อสอบ พร้อมโจทย์ให้ฝึกทำ โจทย์ทุกข้อมีเฉลยคำตอบพร้อมวิธีทำ
เรียนฟรีจากที่บ้าน ไม่ต้องเสียเวลาและค่าใช้จ่ายในการเดินทาง
... รายละเอียดเพิ่มเติม ...
|
สงวนลิขสิทธิ์ตามกฏหมาย 2558-2568 Copyright (C) All rights reserved.
|





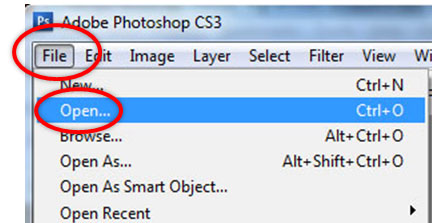
 (lasso) ในแถบเมนูของเครื่องมือ
(lasso) ในแถบเมนูของเครื่องมือ  (หมายเลข 2)
(หมายเลข 2) 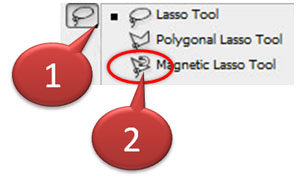
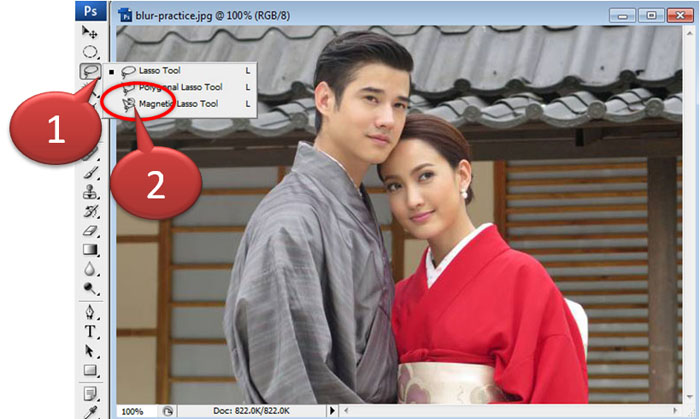
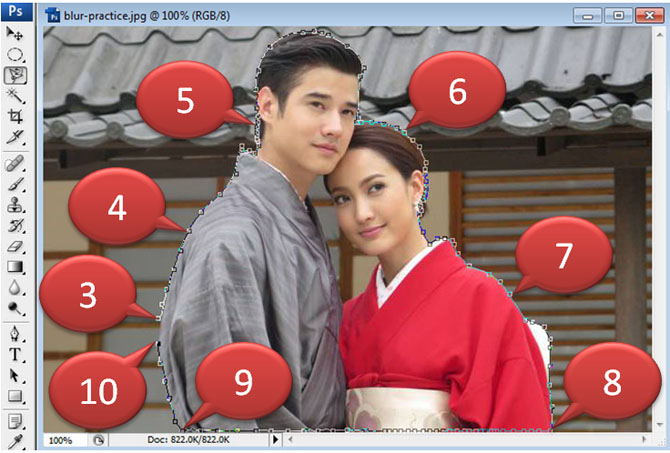

 (หมายเลข 11) เพื่อล้อมพื้นที่ที่ต้องการตัดออก
(หมายเลข 11) เพื่อล้อมพื้นที่ที่ต้องการตัดออก 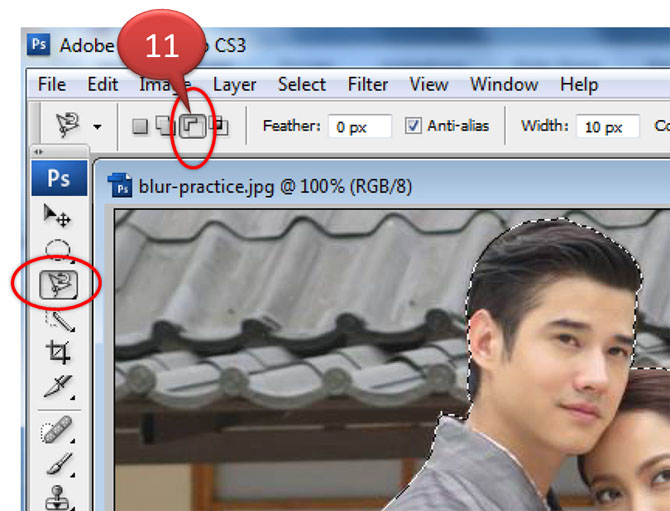
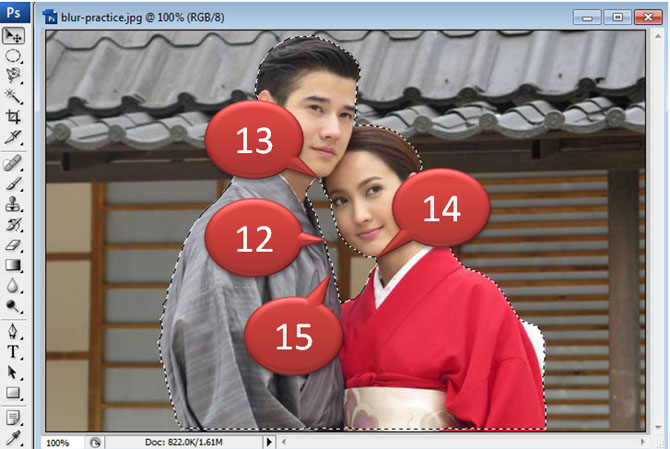
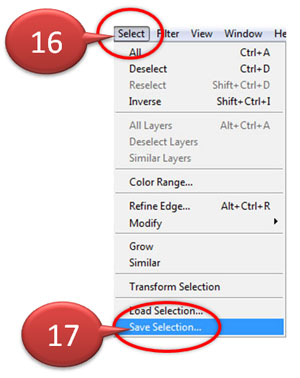
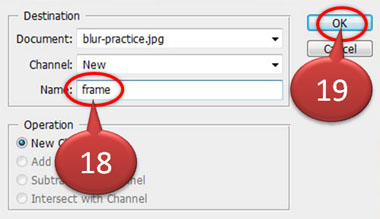
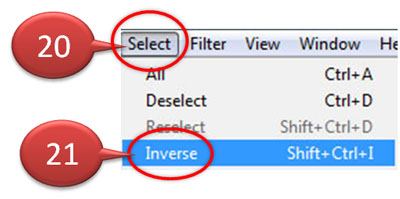
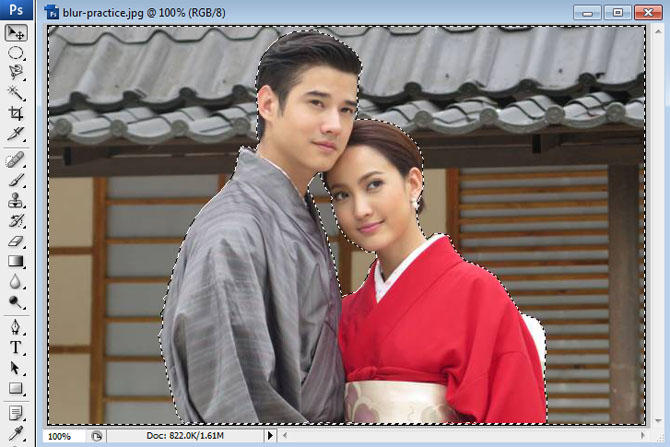
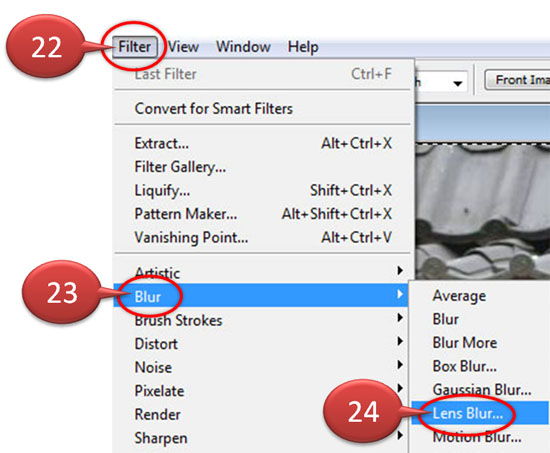


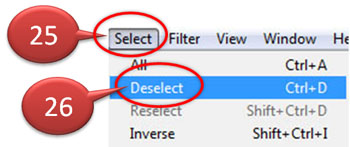
 Blur Tool
Blur Tool 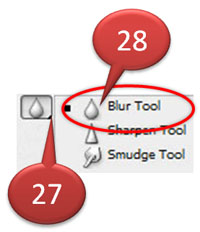
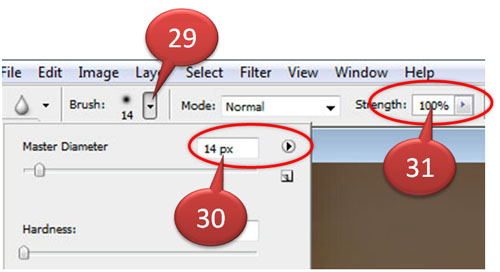
 เพื่อขยายภาพ เมื่อทำงานเสร็จให้คลิก
เพื่อขยายภาพ เมื่อทำงานเสร็จให้คลิก  เพื่อย่อภาพ หรือ
เพื่อย่อภาพ หรือ