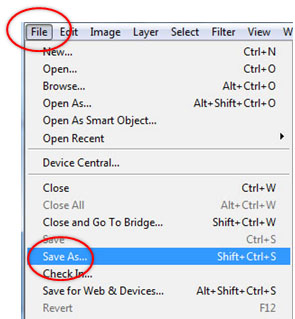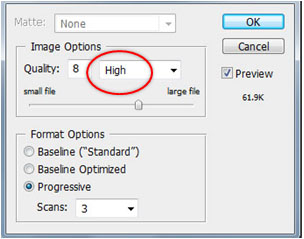ภาพบุคคลในผังครอบครัวถูกใส่ไว้ในกรอบล่องหนขนาด 200x200 pixels ถ้าภาพที่ upload มีขนาดใหญ่เกิน 200x200 pixels จะถูกลดขนาดลง (resize)
เพื่อให้สามารถอยู่ในกรอบ 200x200 pixels เนื่องจากกรอบนี้ไม่ถูกแสดงจึงเห็นเป็นภาพไม่มีกรอบ
แม้กรอบล่องหนจะเป็นสี่เหลี่ยมจัตุรัส แต่ภาพที่นำไปใส่ในกรอบไม่จำเป็นต้องเป็นสี่เหลี่ยมจัตุรัส สามารถตัดภาพเป็นรูปทรงใดก็ได้
เพื่อให้ทุกภาพในผังครอบครัวดูกลมกลืนกันอย่างเป็นระเบียบ ทุกภาพจึงควรมีรูปทรงเดียวกัน
วงกลมและวงรีเป็นรูปทรงที่มีลักษณะสมมาตร สวยงาน จึงเป็นที่นิยม บทความนี้นำเสนอวิธีตัดภาพเป็นวงกลมและวงรีโดยใช้ Photoshop
ขั้นตอนการตัดภาพเป็นวงกลมและวงรี
ขั้นที่ 1 เลือกภาพที่ต้องการนำมาตัด
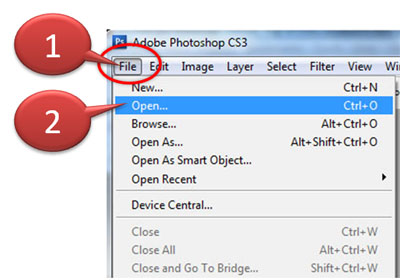 | |
เรียกโปรแกรม Photoshop ขึ้นมาทำงาน
แล้วคลิกคำสั่ง File และ Open
ตามภาพหมายเลข 1, 2
จากนั้นเลือกภาพที่ต้องการนำมาตัด
ภาพที่เลือกควรเป็นภาพขนาดใหญ่ มีความละเอียดสูง (high resolution) ถ้าเป็นภาพขนาดกลาง หรือขนาดเล็กเกินไป เมื่อตัดภาพแล้วจะได้ภาพไม่สวยเนื่องจาก
ภาพที่ถูกตัดออกมาเหลือ pixels น้อยเกินไป
|
ขั้นที่ 2 กำหนดสีพื้น (Background Color)
การตัดภาพเป็นรูปวงกลมหรือวงรีจะมีการลบภาพส่วนที่อยู่นอกวงกลมหรือวงรีออก ทำให้พื้นที่บริเวณนั้นกลายเป็นสีพื้น (Background Color)
เพื่อให้สีพื้นของภาพกลืนกลับสีพื้นของผังครอบครัวซึ่งเป็นสีขาว จึงกำหนดสีพื้นของภาพที่จะตัดเป็นสีขาว แต่ถ้าต้องการให้สีพื้นของภาพ
ตัดกับสีพื้นของผังครอบครัวก็สามารถกำหนดสีพื้นของภาพเป็นสีใดก็ได้
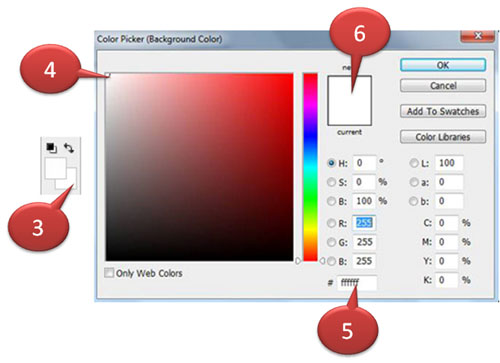 | |
มองหา  ในแถบเมนูของเครื่องมือ ในแถบเมนูของเครื่องมือ
คลิกที่รูปสี่เหลี่ยมรูปล่าง (หมายเลข 3)
เพื่อกำหนดสีพื้น (Background Color)
เลือกพื้นที่ที่เป็นสีขาว (หมายเลข 4)
หรือใส่รหัสสีขาว ffffff ลงในช่อง # (หมายเลข 5)
สีที่เลือกจะปรากฏในกรอบสี่เหลี่ยมหมายเลข 6
แล้วคลิก OK เพื่อยืนยันสิ่งที่เลือก
|
| |
ขั้นที่ 3 เลือกพื้นที่เป็นวงกลมหรือวงรี
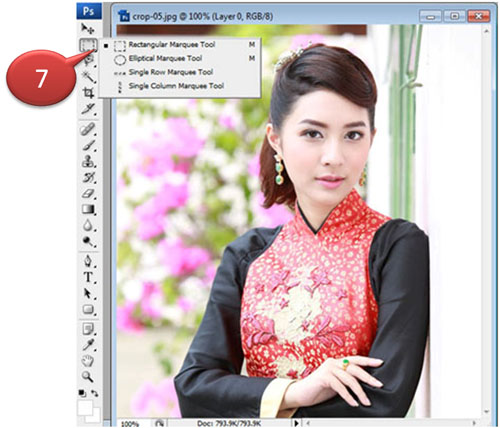
เครื่องมือสำหรับล้อมพื้นที่เป็นรูปสี่เหลี่ยม และ ล้อมพื้นที่เป็นรูปวงกลมอยู่ในเมนูเดียวกัน (Marquee Tool) หน้าเมนูอาจแสดงเป็นรูปสี่เหลี่ยมหรือวงกลมขึ้นกับว่าครั้งสุดท้ายเลือกใช้รูปสี่เหลี่ยมหรือวงกลม
เข้าเมนูโดยคลิกที่ Marquee Tool (หมายเลข 7)
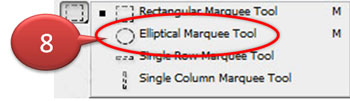 | | เลือก Elliptical Marquee Tool
(หมายเลข 8) |
วาง mouse pointer ที่หมายเลข 9
กดแป้น Shift ที่ keyboard ค้างไว้เพื่อควบคุมให้เป็นรูปวงกลม แล้วลาก mouse ไปที่หมายเลข 10
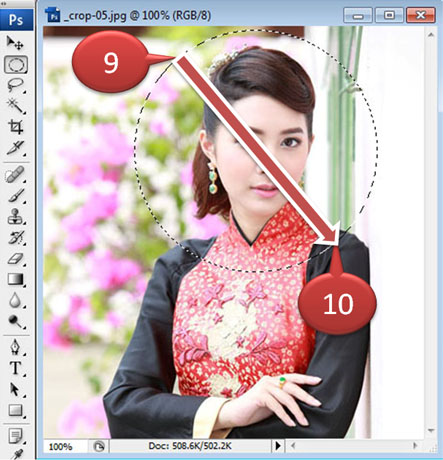
หากต้องการตัดภาพเป็นรูปวงรี ไม่ต้องกดแป้น Shift
วาง mouse pointer ที่หมายเลข 11 แล้วลาก mouse ไปที่หมายเลข 12
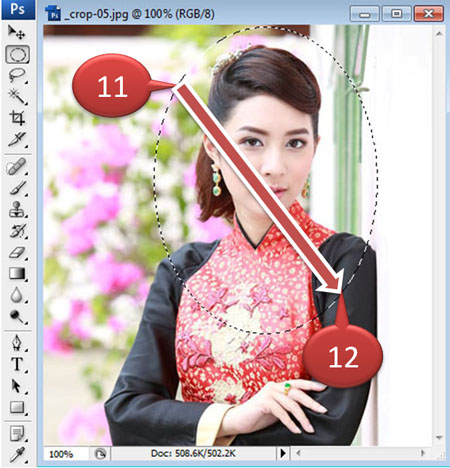
สามารถขยับวงรี หรือ วงกลมที่เป็นเส้นประไปทางซ้าย/ขวา/บน/ล่าง
โดยใช้แป้นลูกศร 4 ทิศของ keyboard
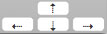
ขั้นที่ 4 ลบพื้นที่นอกวงกลมหรือวงรีออก
พื้นที่ในวงกลมหรือวงรีคือรูปที่ต้องการตัดออกมา
วิธีตัดให้ได้พื้นที่ในวงกลมหรือวงรีทำโดยลบพื้นที่ที่อยู่นอกวงกลมหรือวงรีทิ้ง
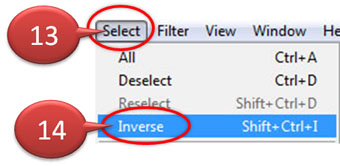 | |
เลือกพื้นที่ที่อยู่นอกวงกลมหรือวงรีโดย
คลิกที่คำสั่ง Select (หมายเลข 13)
และ Inverse (หมายเลข 14)
|
 | |
Inverse หมายถึงพื้นที่ที่อยู่ตรงข้าม
ถ้าล้อมพื้นที่วงรีไว้
แล้วใช้คำสั่ง Inverse
จะได้พื้นที่ที่อยู่ตรงข้ามกับพื้นที่ในวงรี
คือพื้นที่นอกวงรี
|
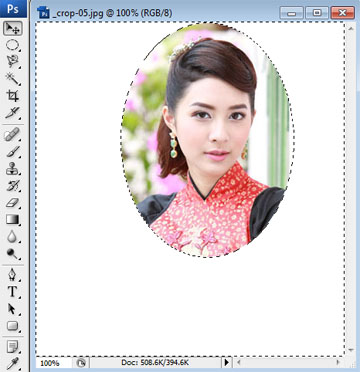 | |
กดแป้น Delete ที่ keyboard
เพื่อลบพื้นที่นอกวงรี
พื้นที่นอกวงรีถูกลบออก
กลายเป็นสีพื้น (Background Color)
|
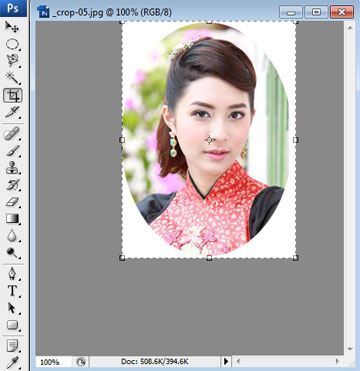 | |
ตัดพื้นที่สีขาวให้เหลือน้อยที่สุด
โดยใช้คำสั่ง  ลากเป็นรูปสี่เหลี่ยมแนบวงรี ลากเป็นรูปสี่เหลี่ยมแนบวงรี
แล้วใช้คำสั่ง Image และ Crop ตามลำดับเพื่อตัดพื้นที่สีขาวที่อยู่นอกสี่เหลี่ยมออก
|
|
ขั้นที่ 5 Save ภาพที่ตัดเสร็จแล้ว
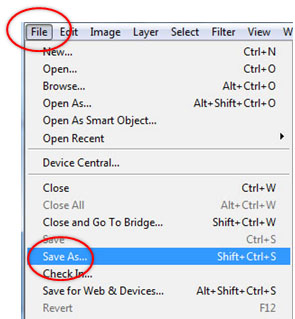 | |
คลิกคำสั่ง File และ Save as
จากนั้นตั้งชื่อภาพ (file name) และเลือกประเภทของภาพ (file type)
โดยทั่วไปเลือกประเภท JPEG
ควรตั้งชื่อภาพ (file name) ที่ save ให้ต่างจากชื่อภาพต้นฉบับ
เพื่อไม่ให้ save ทับภาพต้นฉบับ
เลือกคุณภาพของภาพ (Quality) เป็น High
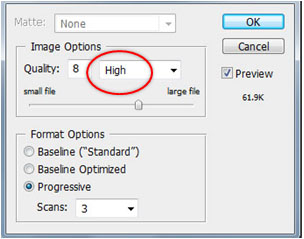
|
...คลิกที่นี่เพื่อดูวิธีตัดภาพเป็นสี่เหลี่ยม...
| | จำนวนผู้ชม 188,849 | จำนวนผู้ลงคะแนน 10 | คะแนนเฉลี่ย 4 |
 | |
สมุดจดศัพท์ออนไลน์
สมุดจดศัพท์ที่นักเรียนสามารถจดศัพท์ของตัวเองไว้เพื่อทบทวนศัพท์ผ่านการเล่นเกม นักเรียนสามารถเข้าถึงสมุดจดศัพท์ของตัวเองได้ทุกเวลา จากทุกสถานที่
ผ่านอุปกรณ์ใดก็ได้ที่สามารถเข้าอินเตอร์เน็ต เช่น เครื่องคอมพิวเตอร์ แท็บเล็ต หรือ โทรศัพท์มือถือ
สมุดจดศัพท์เล่มนี้ถูกเก็บไว้ในฐานข้อมูลออนไลน์ นักเรียนสามารถจดศัพท์ต่อเนื่องตั้งแต่ป.1 จนถึงมหาวิทยาลัย
...คลิกที่นี่เพื่อดูรายละเอียด...
|
สงวนลิขสิทธิ์ตามกฏหมาย 2558-2568 Copyright (C) All rights reserved.
|


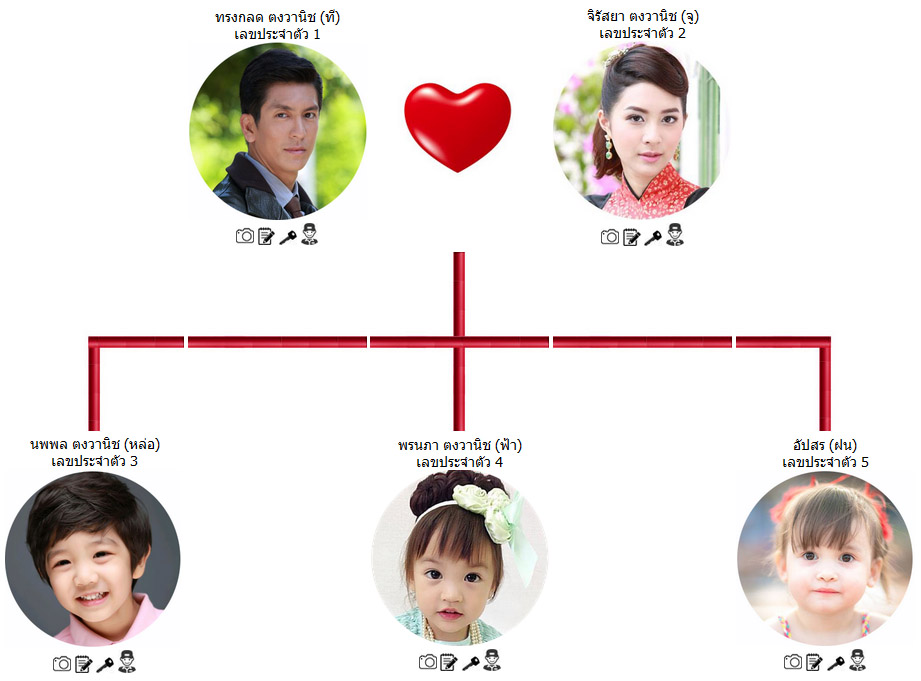
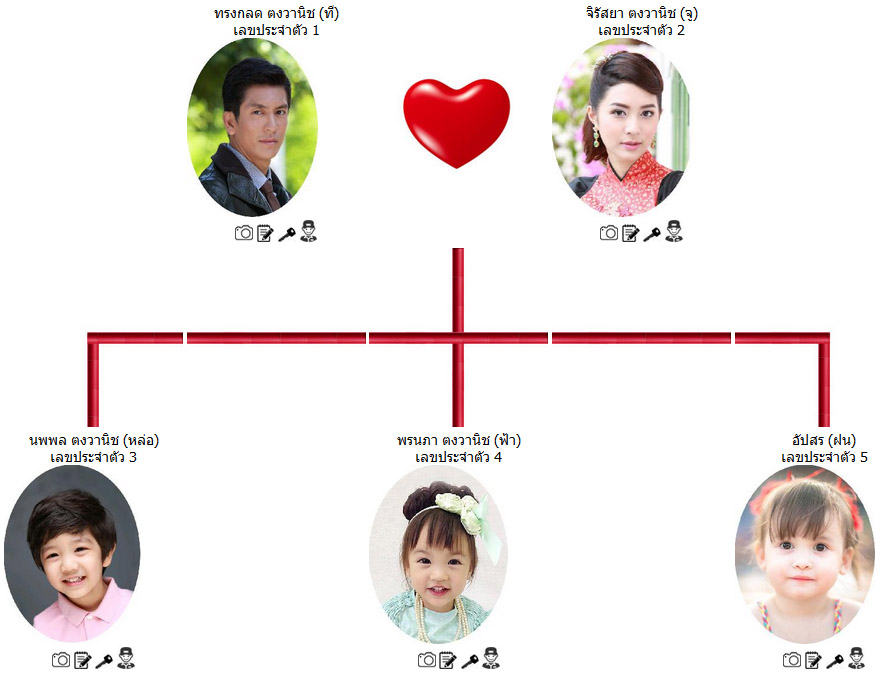
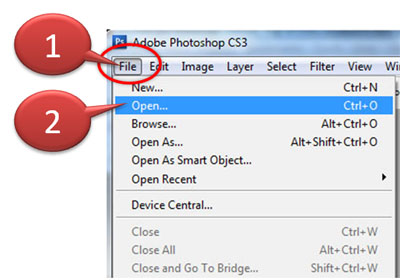
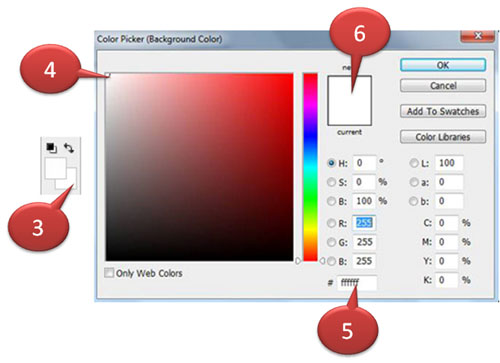
 ในแถบเมนูของเครื่องมือ
ในแถบเมนูของเครื่องมือ 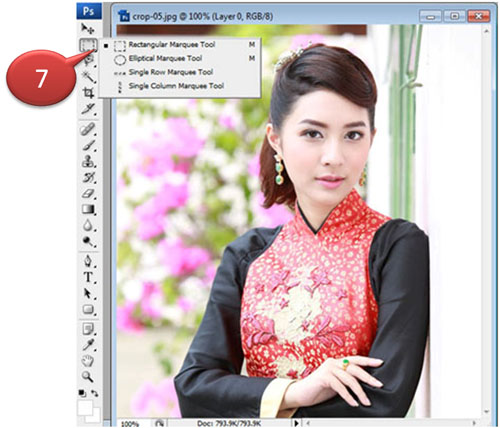
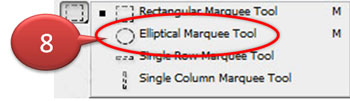
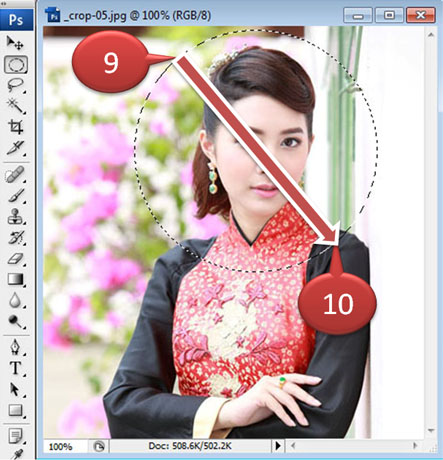
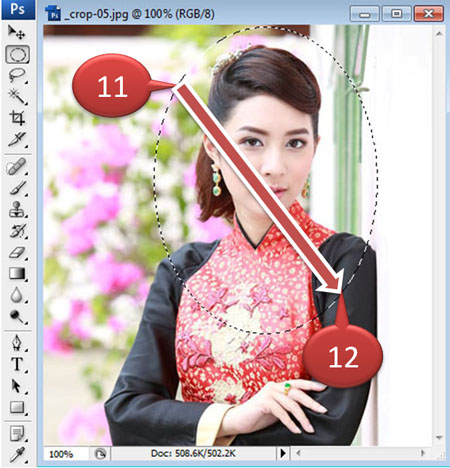
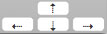
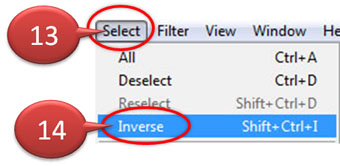

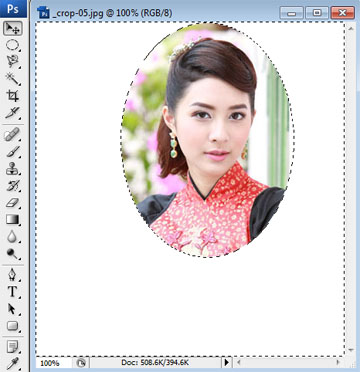
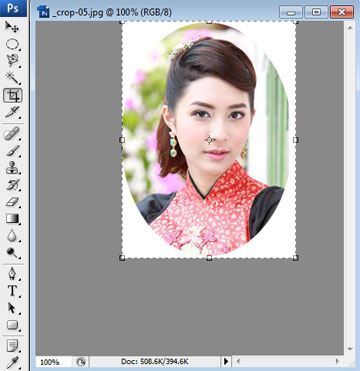
 ลากเป็นรูปสี่เหลี่ยมแนบวงรี
ลากเป็นรูปสี่เหลี่ยมแนบวงรี