
ขั้นตอนการลดขนาดของภาพโดยใช้โปรแกรม Photoshop
ขั้นที่ 1 เลือกภาพที่ต้องการลดขนาด
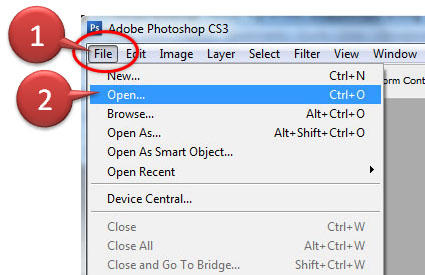 | |
เรียกโปรแกรม Photoshop ขึ้นมาทำงาน
แล้วคลิกคำสั่ง File และ Open
ตามภาพหมายเลข 1, 2
จากนั้นเลือกภาพที่ต้องการลดขนาด
|
ขั้นที่ 2 ใช้คำสั่ง Image Size ลดขนาดของภาพ
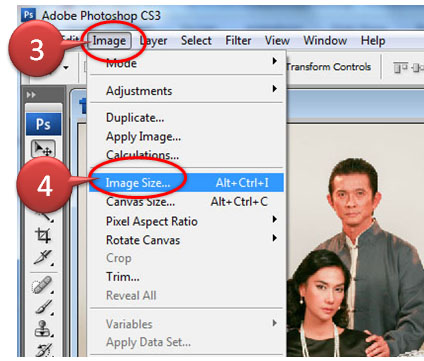 | |
คลิกคำสั่ง Image และ Image Size ตามลำดับ
หมายเลข 3 และ 4 เพื่อลดขนาดของภาพ
|
| |
ขั้นที่ 3 เลือกขนาดของภาพให้เหมาะกับการใช้งาน
เพื่อให้ภาพที่ลดขนาดลงยังคงสัดส่วนที่ถูกต้อง จึงต้องติ๊กที่คำสั่ง Constrain Proportions เพื่อให้คงอัตราส่วนของความกว้าง (Width) และความสูง (Height) ของภาพไว้
การระบุขนาดของภาพที่ต้องการให้ลดลงให้ระบุขนาดของด้านกว้าง (Width) หรือ สูง (Height) ด้านใดด้านหนึ่งเพียงด้านเดียว
โปรแกรมจะคำนวณขนาดของอีกด้านให้โดยอัตโนมัติเพื่อรักษาอัตราส่วนของความกว้างและส่วนสูงของภาพให้เท่าเดิม
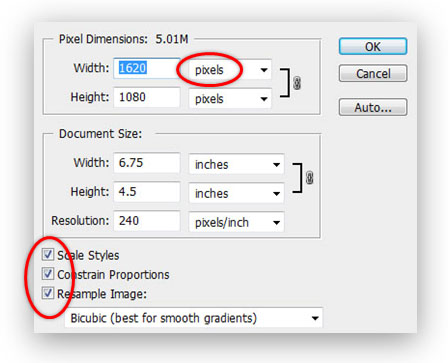 | |
การระบุขนาดของภาพที่ลดลงสามารถระบุได้ 2 วิธี
วิธีที่ 1 ระบุเป็น Pixels
ให้ระบุว่าต้องการลดขนาดของด้านกว้างหรือส่วนสูงลงเหลือกี่ pixels
จากตัวอย่าง
ภาพต้นฉบับกว้าง 1620 pixels
สูง 1080 pixels
|
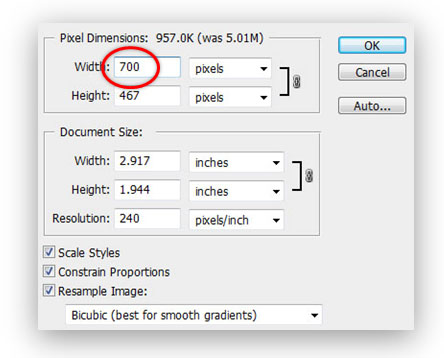 | |
ระบุให้ลดขนาดของด้านกว้างลงเหลือ 700 pixels
โปรแกรมคำนวณส่วนสูงของภาพให้เป็น 467 pixels
เพื่อคงอัตราส่วนของด้านกว้างและส่วนสูงให้เท่าเดิม
|
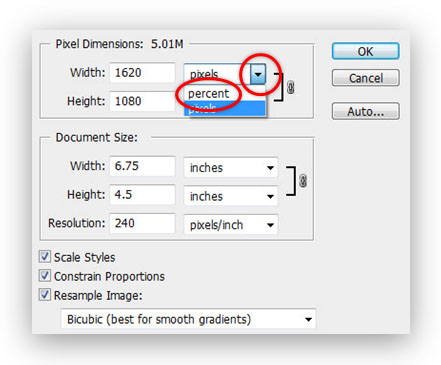 | |
วิธีที่ 2 ระบุเป็นเปอร์เซ็นต์ (%)
คลิกที่รูปสามเหลี่ยมแล้วเลือก percent
|
ขนาดของภาพต้นฉบับเป็น 100 % ให้ระบุว่าต้องการลดขนาดลงเหลือกี่ %
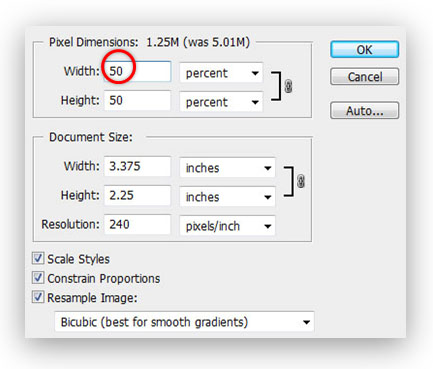 | |
ระบุให้ลดด้านกว้างลงเหลือ 50% เพื่อให้ภาพเล็กลงครึ่งหนึ่ง
ถ้าลดความกว้าง 50% ต้องลดความสูง 50% ด้วย อัตราส่วนของความกว้างและความสูงจึงจะเท่าเดิม
จึงระบุตัวเลข 50 ที่ด้านกว้าง โปรแกรมจะคำนวณส่วนสูงให้เป็น 50
|
|
ขั้นที่ 4 Save ภาพที่ Resize เสร็จแล้วไว้
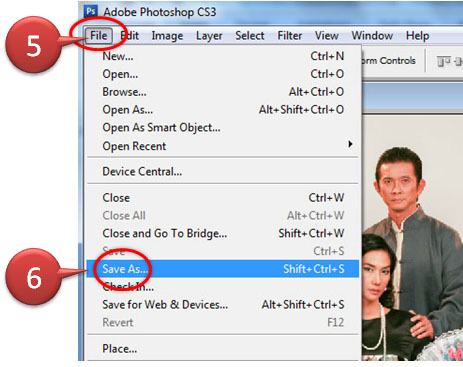 | |
คลิกคำสั่ง File และ Save as เพื่อเก็บภาพที่ลดขนาดแล้ว
(หมายเลข 5 และ 6)
ควรตั้งชื่อภาพ (file name) ที่ save ให้ต่างจากชื่อภาพต้นฉบับ
เพื่อไม่ให้ save ทับภาพต้นฉบับ
|
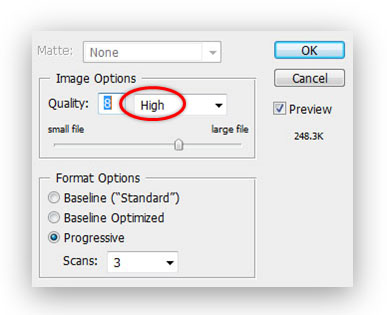 | |
เลือกประเภทของภาพเป็น JPEG
เลือกคุณภาพของภาพ (Quality) เป็น High
|
...คลิกที่นี่เพื่อดูวิธีลดขนาดของภาพโดยใช้ picresize...
| | จำนวนผู้ชม 12,497 | จำนวนผู้ลงคะแนน 0 | คะแนนเฉลี่ย |
 | |
ฝึกสมอง
ร่างกายของเด็กมีการเจริญเติบโตตามวัย เด็กที่มีการออกกำลังกายอย่างสม่ำเสมอ จะเติบโตเร็วและแข็งแรงกว่าเด็กที่ไม่ได้ออกกำลังกาย
กีฬาหรือการเล่นเป็นกิจกรรมที่ส่งเสริมการออกกำลังกาย สมอง ก็เช่นเดียวกับอวัยวะอื่นที่มีการเจริญเติบโตตามวัย
สามารถจัดกิจกรรมเพื่อส่งเสริมให้สมองเจริญเติบโตและทรงพลังมากกว่าปกติ
สมองทำหน้าที่หลายอย่าง เช่น การจำ, การคำนวณ, การคิดวิเคราะห์ ฯลฯ สมองมีการทำงานที่ซับซ้อนกว่าอวัยวะอื่น
การฝึกสมองหรือการออกกำลังกายสมองเพื่อเพิ่มความแข็งแกร่งให้สมองในแต่ละหน้าที่จึงต้องการกิจกรรมและเครื่องมือต่างกัน
... รายละเอียดเพิ่มเติม ...
|
สงวนลิขสิทธิ์ตามกฏหมาย 2558-2568 Copyright (C) All rights reserved.
|

